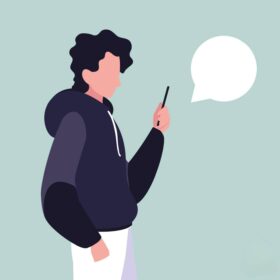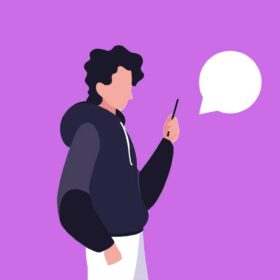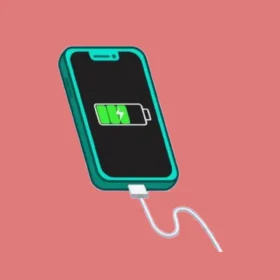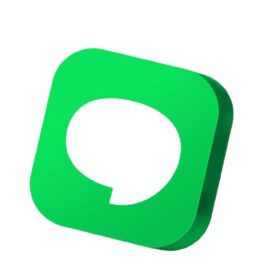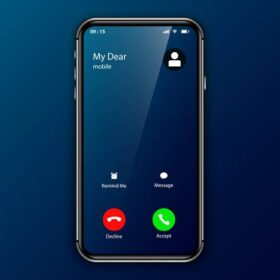One of the best ways to preserve a phone battery is by putting the app to sleep, by doing so the app is restricted from running in the phone background.
So you put an app to sleep, and right now looking for a means on how to unsleep an app on your mobile phone. I got you covered here, and I will show you how you can swiftly unsleep an app(s) on your mobile phone.
For this tutorial, I will be using the samsung galaxy phone, I do believe this works on other mobile phones.
How to unsleep an app mobile phone
On samsung phone, there are two sleep mode features on the phone, and they are;
- Sleeping apps
- Deep sleeping apps
I will explain how to unsleep an app based on the two sleeping mode features on a mobile phone especially on Samsung phone.
So let’s jump in.
How to unsleep an app on sleeping apps mode
The sleeping apps mode restrict an app from running in the phone background, and the apps on sleeping apps mode may not receive updates and notifications.
That is to say that the apps won’t send any notifications on your mobile phone as long as they are in sleeping apps mode.
So let’s say you have apps on this very mode, and to unsleep an app, all you need to do open the app or apps on sleeping apps mode on your mobile phone, and by doing so you have automatically remove the app from this mode.
You have unsleep the app in your phone, and the app will immediately start running in your phone background. This is the first method on how to unsleep an app on this mode.
The second method is by opening the settings app, followed by tapping on device care. Tap on battery and app power management, and you will see sleeping apps.
Tap on sleeping apps and you will see all the apps in this mode. Tap on the hamburger menu and you will see remove.
Tap on remove and select the apps to unsleep from this mode, and tap on the remove button.

On tapping on the remove button, you have removed the app(s) from the sleeping apps mode. This is how to unsleep an app on this very mode using this second method.
● Don’t miss Is it ok to put an app to sleep on mobile
2. Remove the app from deep sleeping apps mode
This is quite different from the sleeping apps mode, in this deep sleeping apps mode, apps automatically return to the mode immediately you close the app on your mobile phone.
If it is the case of sleeping apps mode, the app is open and will start running in the phone background, receiving updates and sending notifications. While in the case of deep sleeping apps mode the app will still return to mode upon closing the app, so you need to unsleep the app or remove the app from this mode.
How to unsleep an app on this mode?
You start by opening the settings apps, scroll down to device care and tap on battery. This is followed by tapping on app power management and you will see deep sleeping apps.

Tap on the deep sleeping apps to open, and all the apps in this mode will display on your screen.
How to unsleep apps on deep sleeping apps mode?
Tap the deep sleeping apps to open the mode, tap on the hamburger menu and you will see a remove button. Tap on remove and select the app(s) to remove from this mode, and finally tap on the remove button below your screen to unsleep the app(s) or remove the app(s) from the deep sleeping apps mode.
● Don’t miss Apps that won’t be put to sleep on samsung
This is how to unsleep apps from the deep sleeping apps mode on samsung galaxy phones.
Put unused apps to sleep
If you enabled this feature on your samsung phone, it will automatically put unused apps on your mobile phone to sleep. The unused apps are the apps you haven’t opened in a very long time or months.
Though I recommend to enable the put unused apps to sleep, if you want to remove the apps put to sleep, you will check it the app is on the sleeping apps mode or probably the deep sleeping apps mode.
However, I noticed that the put unused apps to sleep feature usually put the apps to a deep sleeping apps mode and not the other mode. So what you’ve to do is to remove or unsleep the app from the deep sleeping apps mode.
If you don’t like the put unused apps to sleep feature on your mobile phone, you should turned off the feature on your samsung phone.
So all these are how to unsleep an app on mobile phones, probably on samsung galaxy phones cause other phones has theirs as well.
Remember, putting an app to sleep is very essential and helpf cause it helps to prevent or stop the unused app from running in the phone background, and thereby helping to save battery life on the mobile phone.
Again it is not about putting an unused app to sleep, if you have an app that drain your battery or consume your phone battery so much, you can swiftly put the app to a sleep and save your phone battery.
I do that to the likes of Facebook, Twitter app, Instagram app, online shopping aps, and apps that consumes my phone battery the most except for the likes of Google play services and the play store.
Don’t even dare try to put Google play services to sleep cause it means stopping your phone from functioning as long as you are using an android phone.
So if you have apps that consumes your phone battery, kindly put them to sleep but don’t do that with WhatsApp unless you don’t fancy to receive whatsapp notifications or messages on your mobile phone.
● Don’t miss Quick share samsung: All you need to know
If you need to use the app, you open it and read your messages and check on the notifications. And for deep sleeping apps, the app will return back to the mode immediately you close the app. This is why I prefer to use it than using the sleeping apps mode on my samsung phone.
This is how to unsleep apps on your mobile phone, be it samsung galaxy phone or any other android phone. This feature is very nice and I have been using it to preserve the battery life of my mobile phone.