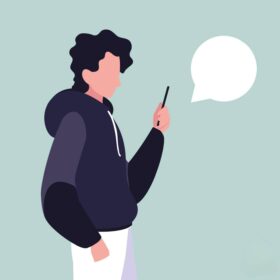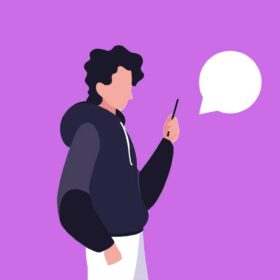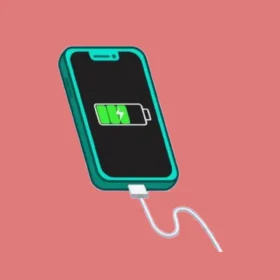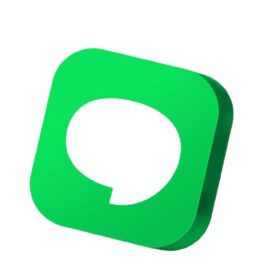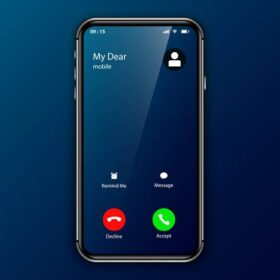Apps that won’t be put to sleep on samsung phone, what is it all about and what does it mean. This is what I’m going to explain to you on this post, and to let you know if you need to have your apps added to this feature.
This is one of the features added on samsung phones after launching the Android 10 and Samsung Ui 2.1, and I really like the feature especially the sleeping apps, and the deep sleeping apps mode.
Now let me explain what apps that won’t be put to sleep on Samsung phone means.
What does apps that won’t be put to sleep
This simply means to prevent apps from being added to the sleeping mode on samsung phone or to have apps running in the phone background.
First, there’s sleeping apps and deep sleeping apps options in the Samsung app power management feature in the battery management.
These features helps to prevent apps especially the unused apps from running in the phone background and to save battery life of the phone, but they are different from apps that won’t be put to sleep option.
I recommend you to read more about sleeping apps and what it means and also what deep sleeping apps means on samsung phone.
In samsung phones, when you have list of apps which you rarely use or open on your mobile phone, by default they will be put to sleeping apps mode especially if you activated or turned on put unused apps to sleep.
In order to prevent this from happening and you have some favorite apps which you don’t fancy to be added to sleep mode, you should add some of your favorite apps to apps that won’t be put to sleep on your samsung phone.
This is really what this feature is all about, preventing apps from being added to the sleeping apps mode.
● Don’t miss Does playing pubg damage phone battery
How to add apps to the apps that won’t be put to sleep mode
You get started by opening the settings app on your samsung phone, scroll down to device care and tap to open.
Tap on battery, followed by app power management, and right there you will see apps that won’t be put to sleep mode just like on the picture below.

Tap on the mode to open, right there you will ad your favorite apps to this very mode. Now look at the top of your screen and you will see a plus ➕ icon, tap on the add icon and it will display all your installed applications.
Now all you have to do is scroll and select all the apps which you want to add to the apps that won’t be put to sleep mode on your mobile phone. When you’re done tap on the add button below your screen to add the applications.
Now you have done that, these apps will never be added to sleeping apps mode or the deep sleeping apps mode on your samsung phone.
How to wake up sleeping apps on samsung
Incase you have some apps in the sleeping apps mode and you wish to have them removed from the mode, this is what you need to do.
Once more open the settings app on your mobile phone and scroll down to device care and tap to open. Tap on battery followed by app power management.
To wake up sleeping apps on samsung phone, tap on sleeping apps and you will see all the apps in the mode. If you want to remove the entire apps in the mode, tap on hamburger menu and tap remove.
You can also press hold on one of the apps and it will give you the option to select more apps, select the apps and look below your screen and you will see remove.

Tap on remove button and it will remove the apps from the sleeping apps mode.
Another way to wake up sleeping apps on samsung phone is by opening any of the apps on your phone and it will automatically remove the apps from the sleeping apps mode. However, this doesn’t work the same way with the deep sleeping apps mode.
In the deep sleep apps mode, you will have to remove the apps from this mode instead of opening the apps to deactivate or remove them from the deep sleep mode. Even if you opened an app added to the deep sleep mode, upon closing the app it will still return back to deep sleeping apps mode.
● Don’t miss How to drain battery fast iPhone & Android
To remove apps from deep sleep mode, you have to follow the above steps but instead of tapping on sleeping apps, you will have to tap on deep sleeping apps. Press hole on any of the apps and select others if you wish to and tap on the remove button.
With this you have successfully waken up sleeping apps on your samsung phone. Afterwards you can add the apps especially if it is your favorite apps to apps that won’t be put to sleep mode on your samsung phone.
Does putting apps to sleep save battery?
Yes of course, when you put an app to sleep mode on your mobile phone, it will help to your phone battery including the battery health of your mobile phone.
What drains a phone battery is having lots of apps running in the background, but when you restrict these apps especially the unused apps from running in the background, it saves your phone battery and it won’t die faster.
The likes of Facebook app, instagram, Twitter, etc consumes lots of battery because of the notifications sent by these apps. If you don’t fancy receiving these notifications on your mobile phone, you can put the app into a deep sleeping apps mode and it will definitely save your phone battery life.
● Don’t miss Symptoms of cell phone battery dying you should know
If you put the likes of Facebook, instagram in sleeping apps mode, once you opened the apps they will automatically be remove from the mode and will start running in your phone background.
But when you add the apps into a deep sleeping apps mode, once you opened and closed the apps, they will return back to deep sleep mode and will never run in the phone background or sent you any notifications or messages.
I’m telling you that indeed putting apps to sleep mode do save battery of a mobile phone cause these apps functions will be restricted completely. When you have apps added to apps that won’t be put to sleep mode, these apps will run in your phone background.