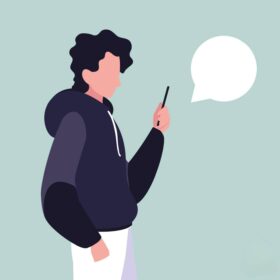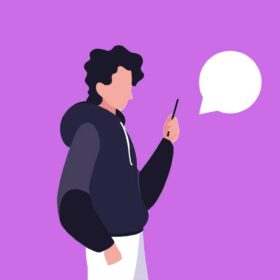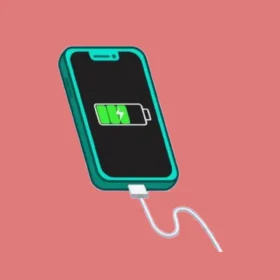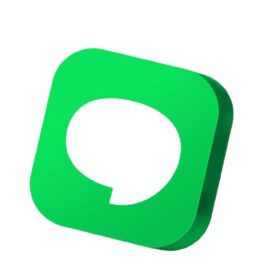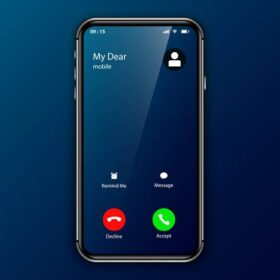One of the questions being asked by iphone is how to offload photos from iPhone and that which I will explain all you need to know on in this article.
As you are here, I already know that your iphone is jam-packed with tons of photos which you want to get rid of or probably transfer it to another device. This post will help you to achieve that, and how to offload photos from iPhone.
When you have a high end smartphone, a single shot can be up 15mb especially if you want to have the bear shot. This when multiplied by 300 pics can take up a good amount of space in your iphone internal storage.
This is one major reason why we do look for the means on how to offload photos from iPhone to any other storage like the computer, Mac, flash drive or the OTG USB.
How to offload photos from iPhone
There are two methods I will be using to offload photos from iPhone, that is using the computer, the OTG USB and the icloud.
So let’s get started.
1. How to offload photos from iPhone to Mac

The first tutorial I will be using is the computer and which is Mac and it includes MacOS Catalina & Big Sur.
The first and foremost is to connect your iPhone to your Mac computer using the USB cable and make sure you unlock your iPhone.
If your iPhone is locked, it can’t be connected at all.
Next is to tap and open the Photo app on your Mac computer.
Here, you’ll see it with a spotlight search, in your dock, or probably by opening the Applications folder, and then selecting the Photo app in your Mac computer.
Right now, your iPhone should already be selected in the browser on the left of the Photos page. If it isn’t the case, then you have to select your iPhone.
Next is totally tap hold and select all the photos or pictures you wish to import or transfer from your iPhone to your computer. This is also how to offload photos from iPhone to Mac computer.
After you’re done selecting the photos or pictures, click on the import button.
All the selected photos will be imported straight into your Mac computer. When you’re done, you can go ahead and get rid of those photos on your iPhone.
This method is the easiest if you’re looking for how to offload photos from iPhone, though it requires the use of Mac computer.
How to offload photos from iPhone to Mac in MacOS Mojave?
First you need to connect your iPhone to your Mac computer using the USB cable. Tap and open the Photo app on your Mac computer.
Here you’ll see it with a spotlight search, in your Dmdock, or by opening the application folder in your Mac and also by selecting the Photos app.
Tap and select file from the top menu on your computer, then select Import by tapping on it.
You can choose to download the select photos by simply holding down the command key on your keyboard while at same time clicking all the photos you which you want to transfer, then tap review for Import.
Kindly note that if you’ve already imported some or all of your selected photos, your Mac computer will notify you about that, and then give you the option to import the remaining photos by simply clicking on the Import New Photo.
If you’d rather import all the photos on your iPhone that you haven’t previously backed up, click Import All New Items.
To view all the recently imported photos on your Mac computer, simply select the last Import located on the sidebar. And you’re good to go.
This tutorial on how to offload photos from iPhone isn’t just about transferring photos to Mac, cause there are lots of iPhone users that doesn’t own a Mac computer just like me.
Now is how to offload photos from iPhone to windows computer and I will be using the windows 10 for this tutorial.
2. How to offload photos from iPhone on windows
Let’s get started.
Connect your iPhone into your Windows computer using the USB cable for your iPhone. On your iPhone, a pop-up will appear, and it will ask if you would like to allow the computer to access the iPhone.
Simply tap Allow.
Then on your Windows computer, the Photo application may automatically launch. However, If reverse is the case, launch the Photos program using the Windows Start menu or probably the search bar.
Tap the Import button in the upper right corner of the Photos app on your windows computer.
A drop down menu will appear, in the drop-down menu, select From a USB device.
If you have multiple USB devices connected into your windows computer, such as a thumb drive, you’ll be asked to select which one you want to import from.
Simply select your iPhone.
The computer will search for photos to import, a box with the new photos for transfer will pop-up. If the Photo application crashes here, you may have a common bug.
In this case you have to try the alternative method listed below. Tap and select all the photos you want to import to your windows computer.
To check and see where all the photos will be saved and to change that location click Import settings.
In the import settings menu, you will see the area where the photos will be saved, and a colored link will be shown to you incase you want to change the import destination.
Tap on done to go back to the image selection screen. After you’ve selected all the images you want, and click the Import button.
Finally, after all the photos are all imported, you can view the photos in the Collections menu of the Photos app, or select the Album icon on the left sidebar to view specific albums or photos.
This is how to offload photos from iPhone to windows computer.
3. Offloading photos to iCloud
Another good method to offload photos from iPhone is using iCloud, and it just similar to uploading photos or files to the Google drive for android phone users.
To offload photos from iPhone to iCloud, simply go to iCloud.com and login using your account information or details.
You have to tap and select all the Photos section in the main menu and you’ll immediately see your iCloud Photo Library on your computer screen.
To offload photos from iPhone to iCloud, tap on the “Upload photos” button at the top-right corner, and select the photos you want to import. If you want to import or transfer all the photos, you’ve to select all of them.
The photos will appear on your iPhone and any other devices having the same iCloud account signed in. If that didn’t happen, you’ll have to check if iCloud Photo Library is enabled on your iPhone at all.
To do so, simply go to Settings> Your Name> iCloud> Photos> iCloud Photos.
This is how to offload photos from iPhone to iCloud.
Moving onto the next, and which is the Google drive.
4. Transfer photos from iPhone to Google drive
First you must have a Google account, and if I say a Google account, it simply means having a Gmail account.
If you haven’t done so, it’s so easy to do. Simply go to Gmail.com and sign up using a correct information or account details.
You can choose to download the Google drive for ios or probably use a browser to offload photos from iPhone to Google drive.
To get started, go to Google drive and sign in using your account information. You’ll see the icon to add files to tthe Google drive.
Tap on the icon and select upload. Locate where the photo folder and select all the photos you want to upload to the Google drive.
If you’re using a mobile data, the photos won’t be uploaded immediately but will require you to do so. You’ll have to tap to upload the photos to your Google drive account.
If you’re using a Wi-Fi, the photos will be uploaded to your Google drive account automatically.
This is how to offload photos from iPhone to Google drive account.
5. Transfer photos from iPhone to OTG USB

Before, the use of OTG was available on android platform, but right now, ios users can use the OTG USB on their smartphone.
The use of OTG USB comes in handy and very essential when it comes to how to offload photos from iPhone.
There are lots of good quality OTG USB for ios users, be it iPhone or iPad and the best part is that they transfer files at a very good speed.
To offload photos from iPhone using the OTG USB adapter requires you to plug the USB adapter into your iPhone, go the internal storage and make sure the USB displays there.
Locate the folder you have your photos on your iphone, select all or the ones you want to move or copy, and paste them into the OTG USB drive.
To paste the photos into the OTG USB Drive, having copied all the photos, press back until you see the OTG USB Drive below the internal storage, tap to open and paste the photos there.
Check the best OTG USB Drive on Amazon store.
DON’T MISS
How to attach an email in Gmail
How To Delete Instagram Account From Iphone
This is also how to offload photos from iPhone using the OTG USB Drive for ios.