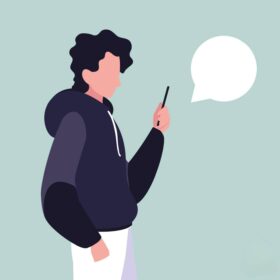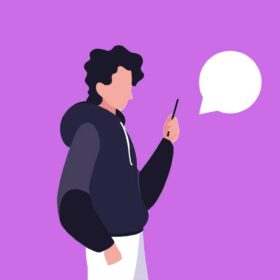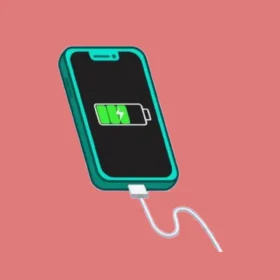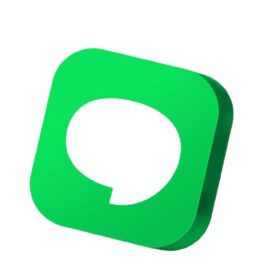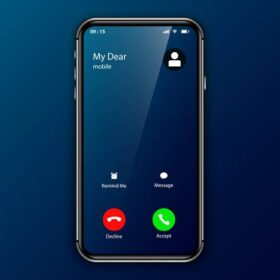Samsung notes is one of the best means of saving some notes on a samsung phone or even any other android phone, though it can’t be compared with the likes of Microsoft onenote and other.
But still I enjoy it a lot especially with the last updates that enable it’s users to save samsung notes straight to their phone internal storage or SD card.
Using a Samsung notes there are certain things that one would like to know and this includes how to underline text in samsung notes, I will explain all you need to know on underlining texts on samsung notes and I tell you it is so easy to do.
Now let’s proceed to that.
How to underline text in samsung notes
To underline text in samsung notes, open the Samsung note app and locate the text you want to underline. Tap on the text option and select the underline option to underline your texts in samsung notes.
The above is just an initial explanation now let me show you how to underline text in samsung notes.
Related Posts:
- Where are samsung notes stored on android? (Explained)
- How long do samsung phones last? Detailed analysis
● OPEN THE SAMSUNG NOTE APP: This is the first thing to do, opening the Samsung notes app on your samsung or Android phone.
● LOCATE AND SELECT THE TEXTS: On your samsung notes locate the texts you want to underline and select the entire texts by press hold on a text, shift the cursor left and right to select the entire texts you want to underline.
● UNDEELINE THE TEXTS: After you must have selected the texts you want to underline, tap on the option that states texts options just like on the picture below.
Immediately you tap on the text option you will see the underline button or letter and which is an underline letter U.
Once you selected the U letter just like on the above picture, it will automatically and immediately underline the selected texts on your samsung notes.
So this is how to underline on samsung notes.
Now if you want to write a text and same time underline the texts, what you have to do is to tap on the texts options and tap on the underlined U letter to select it. Once you have done that, start writing your texts and you will see they will be underline as you are writing the texts.
As you can see it is not difficult to underline text in samsung notes, the only issue is that you don’t know how to go about it but you have seen it here, how to underline text in samsung notes.
Benefits of underlining texts on samsung notes
- Content will be more scannable – When some underline texts properly on samsung notes app, it will make the content or the texts more scannable especially if to share the notes files to others. When a text is underlined you can easily identify words and phrases that carry more weight in the contents.
- Increase comprehension – When you underline texts especially texts you know you will share to people around you, it helps to engage the readers and make them focus more on specific words and same time you are increasing their comprehension rate.
- You want the texts have extra emphasis – Underlining texts will help make them stand out from the rest of the texts in a given notes, and in this case, it should be used sparingly
How to remove underline in samsung notes
To remove underline in samsung notes, open the notes app and locate the texts you want to remove it’s underline. Select the texts and tap on the text option to select the underline button, doing this will remove underline from the texts.
Let me explain this better to you.
Open the Samsung notes app locate the notes and the texts. Press hold on any of the texts and select all the underlined texts, now you have to tap on the texts options just like on the picture below.
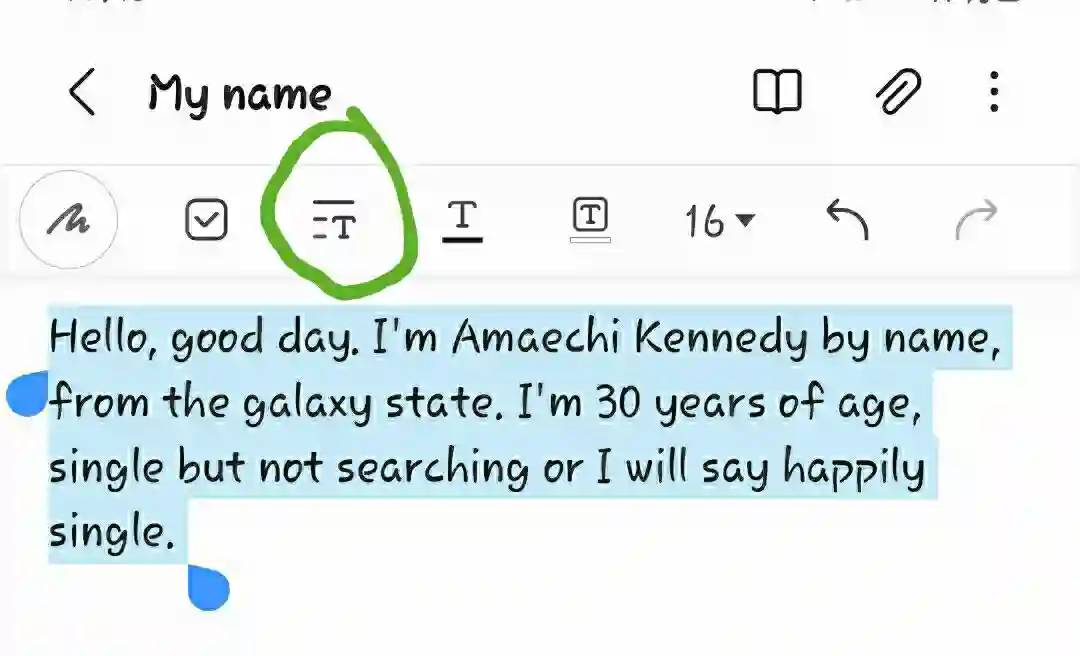
When you tap on the text option you will see the underline option which is a letter U. Kindly tap on the underlined letter U and immediately it will remove underline from the texts. And this is how to remove underline in samsung notes, and also it is quite very easy just like how to underline text in samsung notes.
Aside from underlining texts in samsung notes, to bold the texts also help to lay emphasis on that very texts and I will also show you how to bold text on samsung notes.
How to bold text on samsung notes
To bold text on samsung notes, open the notes app and locate the text you want to bold. Select all the texts and tap on the text option, select the bold button and immediately the text will be bolded.
Once again this is just an initial explanation and let’s get down to a more detailed explanation and how to go about it.
First, you have to open the Samsung notes app on your samsung phone or android phone and locate the text you want to bold.
Now press hold on any of the text and select all the entire texts then tap on the text option like I stated earlier in the above tutorial on how to underline text in samsung notes. You will see a capital letter B that is bolded like on the below picture.
Tap on the bolded letter B and immediately all your selected texts will be bolded.
Now if you want to write and bold the text at same time, all you have to do is to tap on the text option and also tap on the bolded letter B.
Now go ahead and write your texts and you will see they will be bolded. To turn off bolded on your texts you should select the bolded text(s), press on the text option and tap on the bolded letter B. Immediately it will unbold the bolded text(s).
More text options on samsung notes
There are more options to explore on the Samsung notes and this includes italics, to cancel a written texts, to add bullet list to your notes, etc.
I really love the options just like in any other notes app. So it isn’t just about underlining texts on Samsung notes, or to bold texts but to also add italics to your texts, cancel the texts, add bullet list and so many more options for you.
All these explained in this article is how to underline text in samsung notes and also bold the texts. Same way or same process you can add italics and any other options to your samsung notes texts.